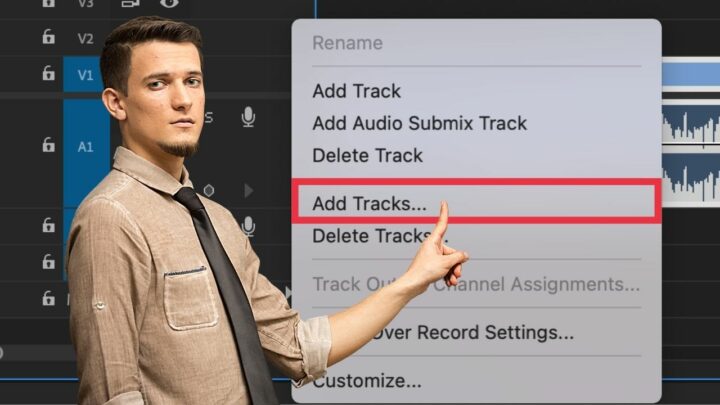The larger your Premiere Pro projects get, the more audio tracks you will need to use.
The default is set to 3 audio tracks per Project.
This means that whenever you are creating a new Premiere Pro project, in your timeline, you will already have 3 audio tracks at your disposal.
But let’s be honest, 3 audio tracks won’t get you far.
This is why in this article you will learn both how to add a single audio track and also how to add any number of audio tracks to your Premiere Pro projects.
How to Add an Audio Track in Premiere Pro
First of all, let us have a look at how to add a single audio track in Premiere Pro. You can repeat this action as many times as you want. That said, if you want to add 3 audio tracks, you can simply repeat this process three times (or you can check out the next section of this article where you will learn how to add multiple audio tracks at once).
Step 1: Click on the right-hand side of the microphone symbol on any given audio track
This can be done on any given audio track. To begin with, Premiere Pro starts up with 3 audio tracks. That said, to add a fourth audio track (= will be inserted BELOW the third audio track), you would click next to the microphone symbol on the third audio track.
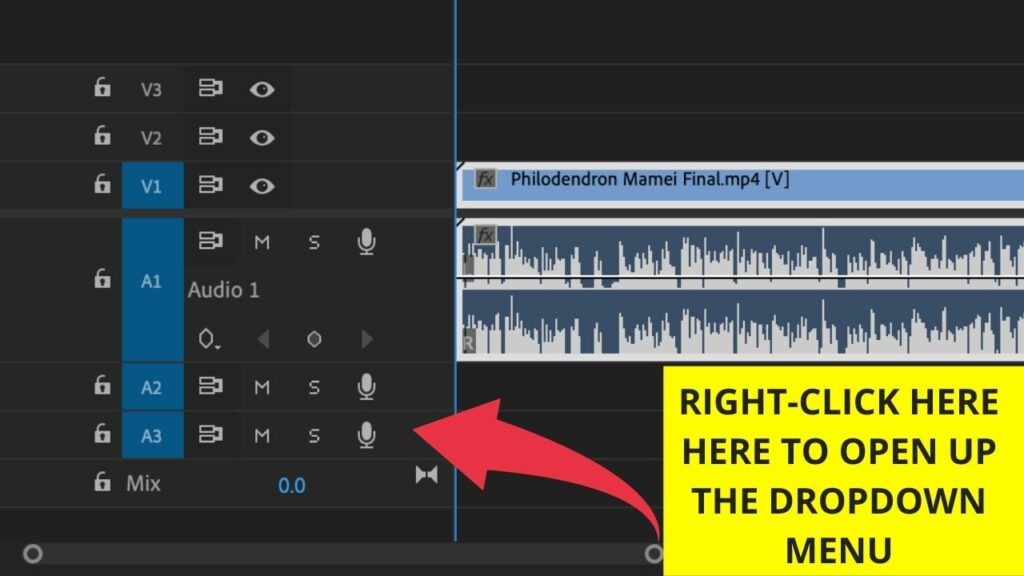
Step 2: Select “Add Track” from the dropdown menu to add yet another audio track instantly
Simply click on “Add Track” and a fourth audio track will then be added instantly to your timeline. New audio tracks are generally added below. That said, if you have clicked next to the empty area of Audio Track 3, then Audio Track 4 will be inserted straight below Audio Track 3. Premiere Pro actually recognizes the nature of the tracks in the timeline. That said, to quickly add a video track, you can use the very same method as just shown for audio tracks.
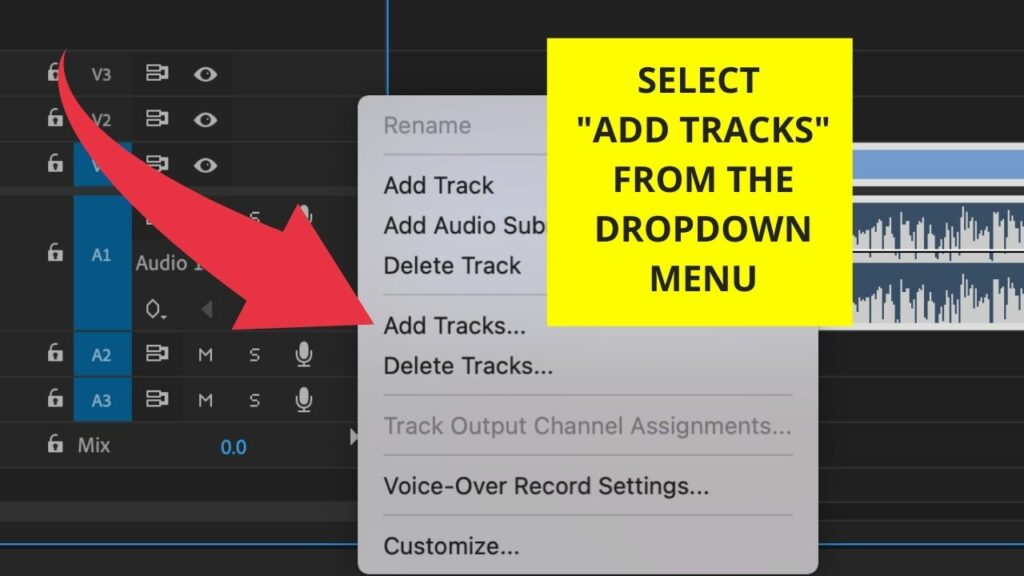
How to Add Multiple Audio Tracks at once in Premiere Pro
On larger projects, just having a few audio tracks probably won’t cut it. In some cases, you might need 20+ audio tracks on your project, so adding them one by one would be very time-consuming.
Luckily, this will never become necessary, as there is a slick way to add any number of audio tracks to your project real quick.
Let’s have a look at how to achieve this:
How to Add Multiple Audio Tracks in Premiere Pro
Step 1: Click on the empty area on the audio track of your choice.
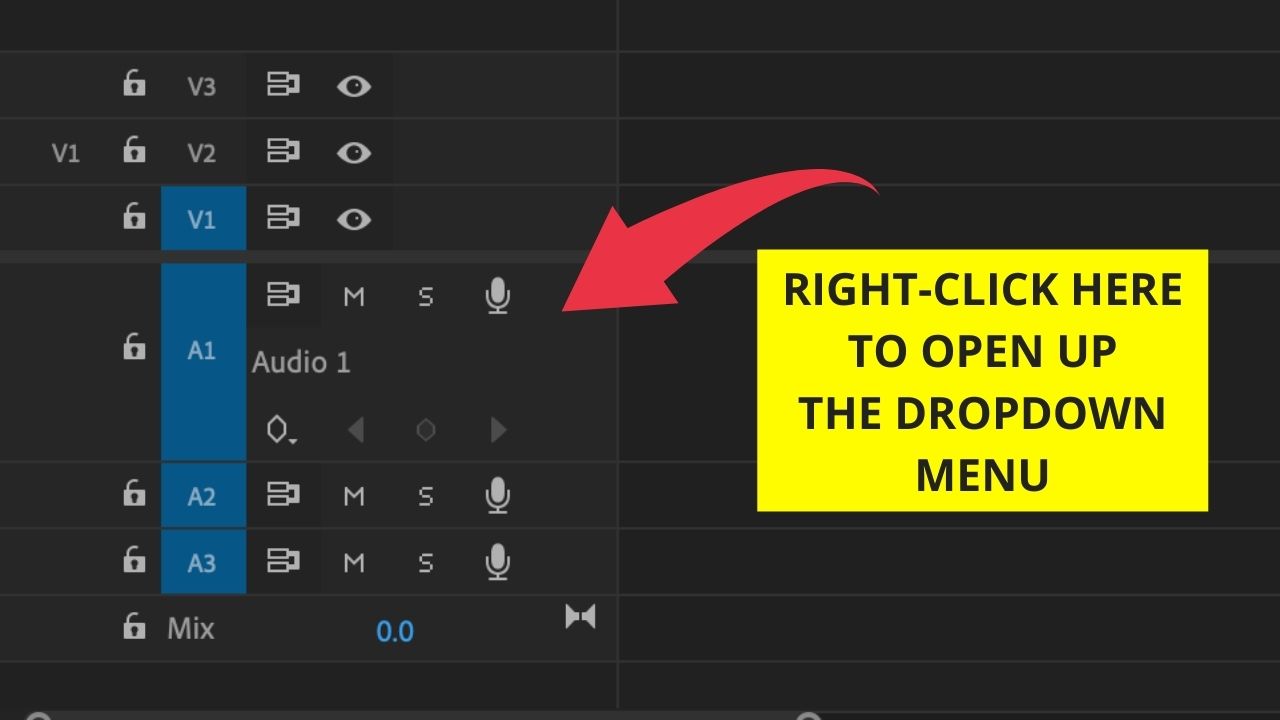
To open up the dropdown menu, simply click on the empty area next to the audio track. You can click in the area next to the microphone symbol.
Step 2: Select “Add Tracks”.
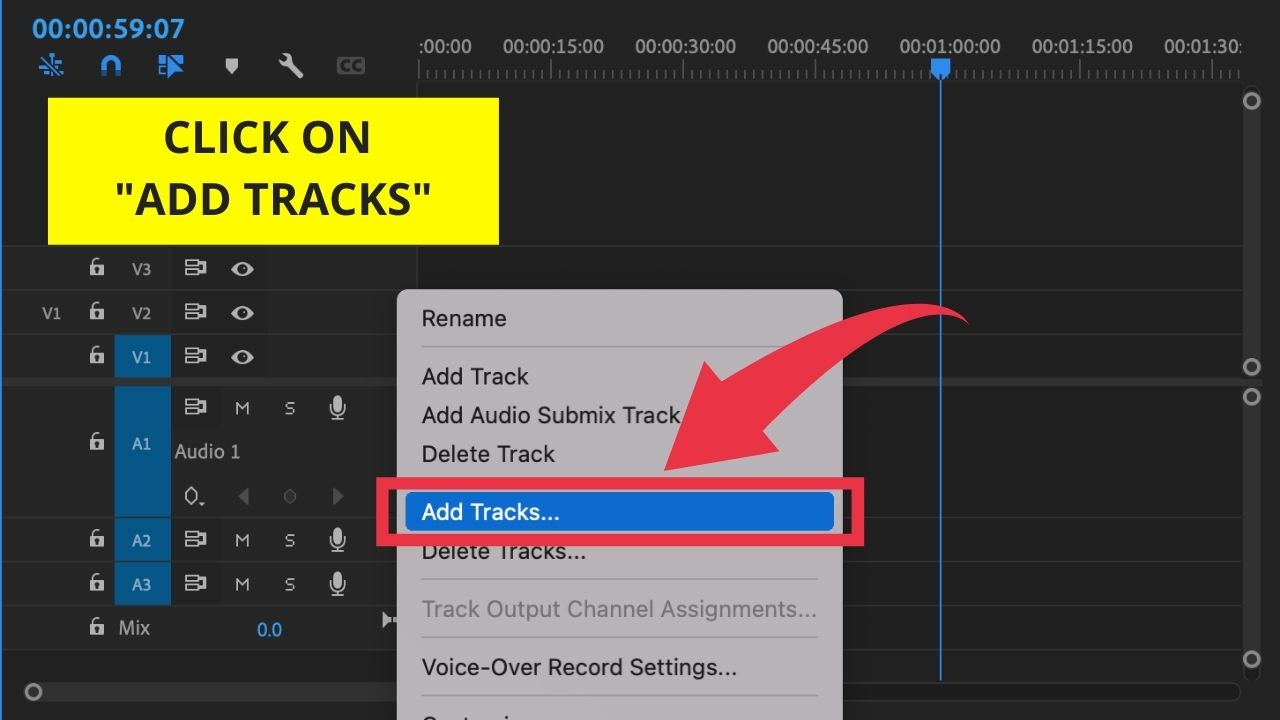
Select “Add Tracks” from the dropdown menu. Make sure to NOT choose “Add Track” (singular) because this will just add one single audio track to your project.
Step 3: Under “Audio Tracks”, adjust the number of audio tracks that you wish to add.
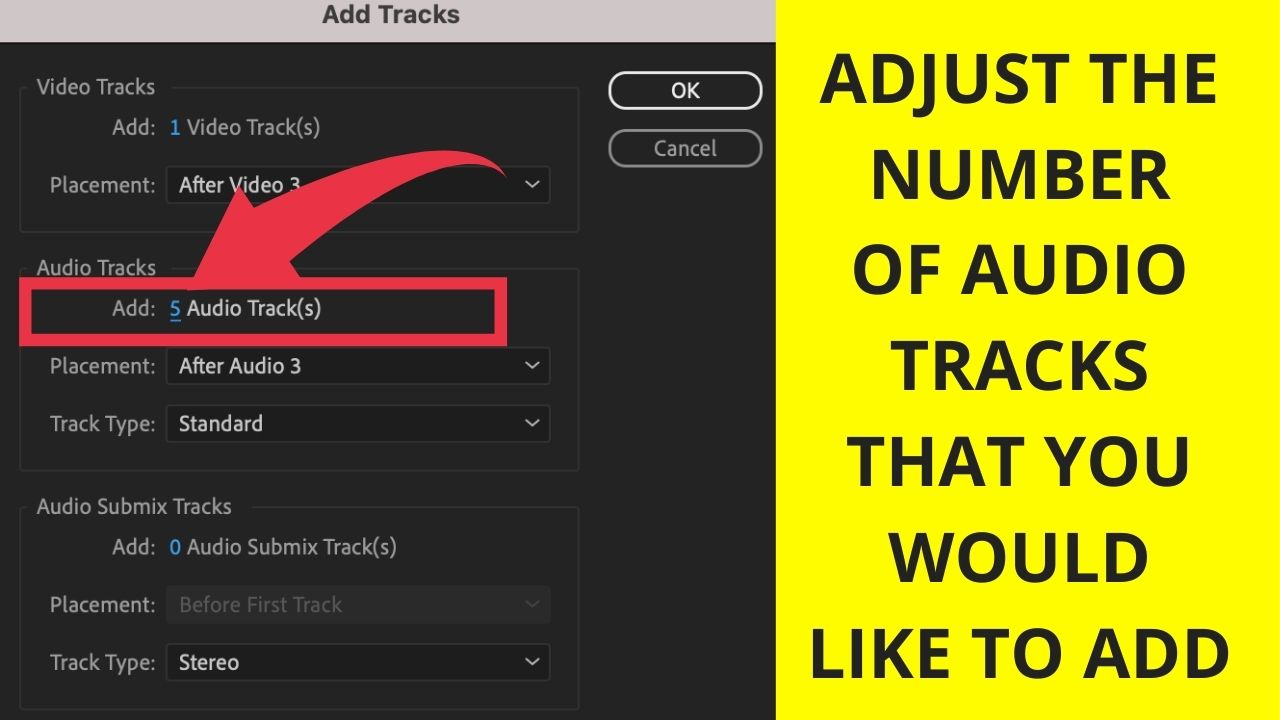
If you want to add additional audio tracks to your project, simply input 5 into the “Audio Tracks” field. Also, make sure to put 0 into the “Video tracks” field, in case you only want to add audio tracks.
Step 4: Under “Video Tracks,” put 0 in case you just want to add Audio tracks
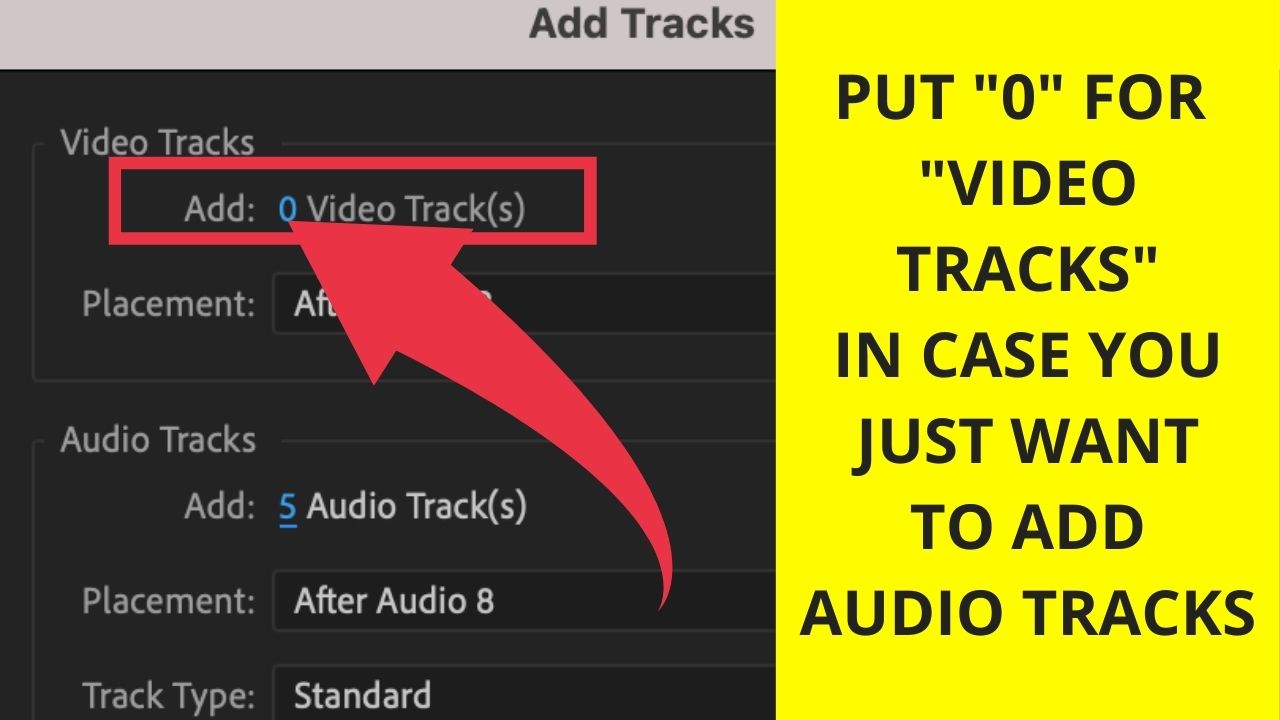
Per default, Premiere Pro will add 1 video track as well. Put that to 0 in case you only want to add audio tracks.
Step 5: Confirm the changes and add your audio tracks by clicking on “Ok”
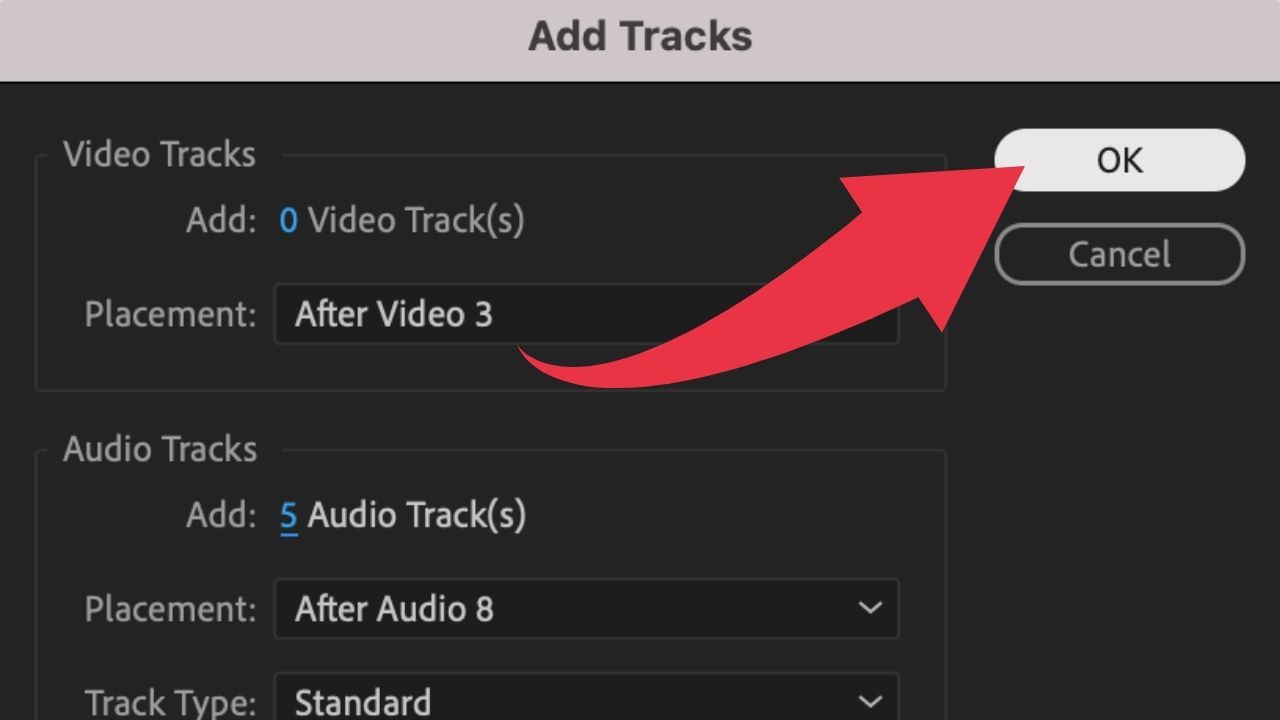
To confirm the changes and to finally add your audio tracks to your project (timeline), simply click on “Ok”.