There are a couple of ways to duplicate clips in Premiere Pro. I am going to talk about all of these in utmost detail.
Without further ado, let’s dive right into the fun!
How to Duplicate Clips in Premiere Pro
To duplicate any kind of clip in Premiere Pro, be it an audio clip or a video clip, select the clip on the timeline and press CMD (CTRL) + C on your keyboard, then move the cursor to where you would like to position the new (duplicated) clip, then press CMD (CTRL) + P on your keyboard to paste (insert) the clip.
The Easiest Way to Duplicate Clips in the Timeline
Clips in Premiere Pro can be duplicated in numerous ways. The easiest way is to duplicate them as follows:
Step 1: Select/Highlight the clip you wish to duplicate by left-clicking on it in the timeline
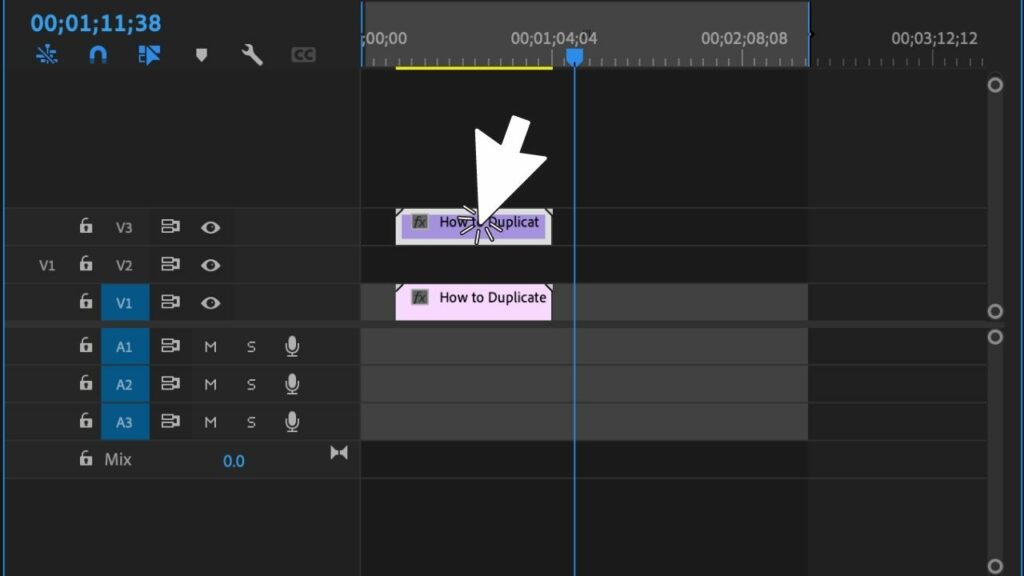
Step 2: Press & Hold the ALT key on your keyboard and then left-click & drag the clip
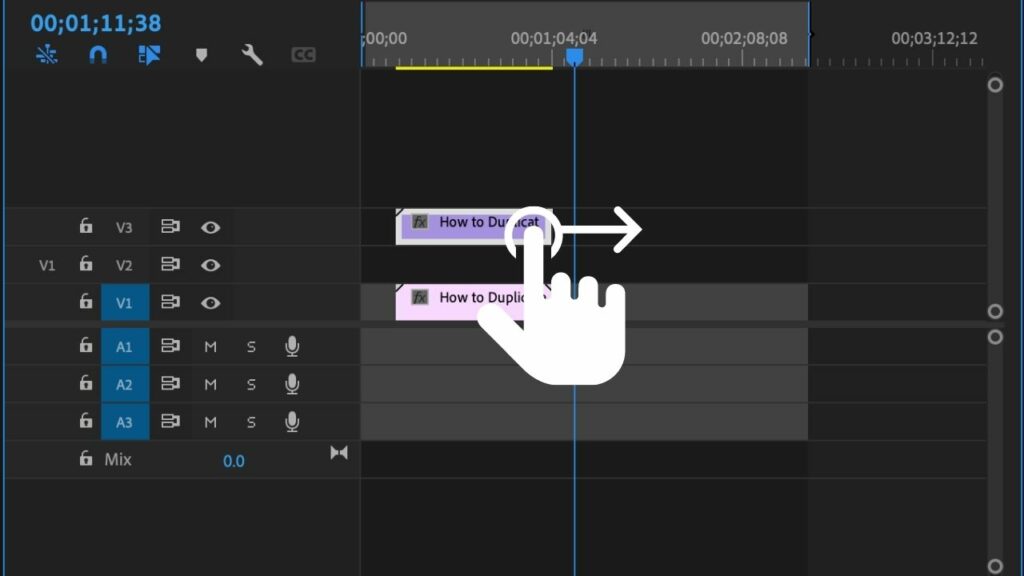
With the method as outlined above, your original clip will be duplicated and the original clip will remain in the exact same position.
This is a really neat way to duplicate clips in Premiere Pro, be it audio clips or video clips (or linked clips).
How to Duplicate Clips in the Project Panel
Typically, clips are duplicated directly on the timeline.
However, you can also duplicate both audio and video clips in the Project Panel.
To do so, simply right-click on the desired file in the Project Panel, then select copy, then right-click on an empty area in the project panel and select “Paste” from the dropdown menu.
In case you can’t find the Project Panel, you can always go to “Window” in the main menu and then select “Project Panel.” It should then appear on your screen.
How to Duplicate Audio Clips in Premiere Pro
Duplicating audio clips works in the very same way as duplicating video clips works.
To duplicate an audio clip in the timeline, simply press & hold the ALT key on your keyboard, then hover over the audio clip and then left-click & drag to duplicate the clip.
Alternatively, to duplicate an audio clip, you can also right-click on your audio clip in the timeline, then select “Copy”, then move the cursor to the desired location/position and then press CTRL + V on your keyboard to paste the clip.
Why Can’t I Duplicate Clips in Premiere Pro?
Wondering why duplicating clips does not work for you in Premiere Pro?
Probably the biggest reason for not being able to duplicate a clip in Premiere pro, be it an audio or video clip, is that you are trying to duplicate a clip that is located on a locked track.
Footage that is sitting on locked tracks can’t be edited, adjusted or moved in any way.
To find out whether a track is locked or not, have a look for the “Track Lock” symbol in the timeline. This symbol appears for each and every track on the timeline.
If the Lock is open, then the track is unlocked. If the lock shows in blue and is locked (closed), then the track is indeed locked.
Should the track be locked, to unlock it, simply left-click on the lock and it will be unlocked instantly.
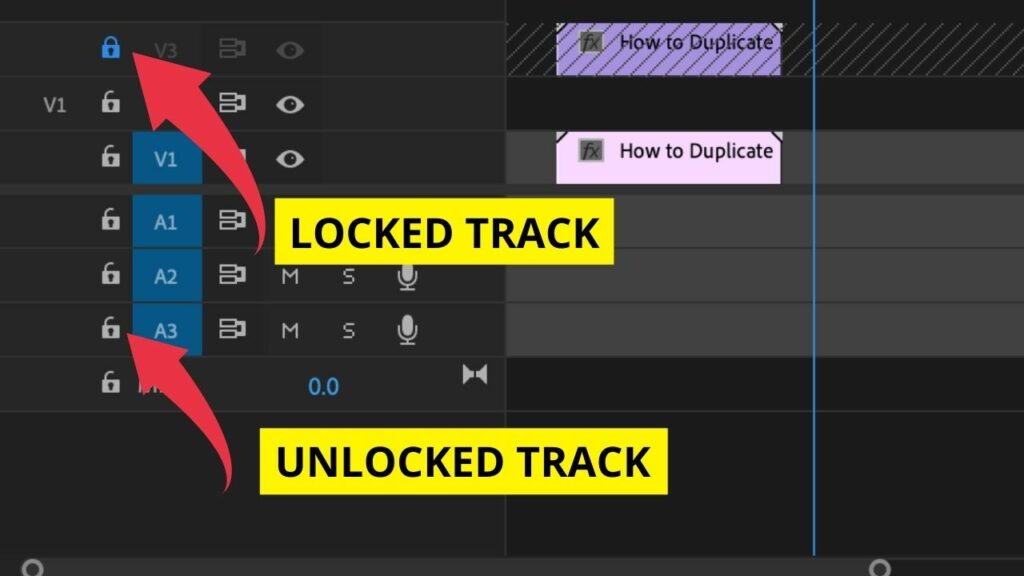
Frequently asked questions
How do I duplicate clips in Premiere Pro on a Mac?
Press and hold the ALT key on your Mac, then hover over the desired clip and then left-click & drag the clip to duplicate it.
How to reverse a clip in Premiere Pro?
To reserve a clip in Premiere Pro, right-click on the desired clip on the timeline, choose “Speed/Duration” from the dropdown menu, then tick the option “Reverse Speed” and confirm with “OK.”
What is the shortcut to duplicate clips in Premiere Pro?
The shortcut to duplicate clips in Premiere Pro is CTRL + C to Copy the click, followed by CTRL + V to then Paste the duplicated clip.
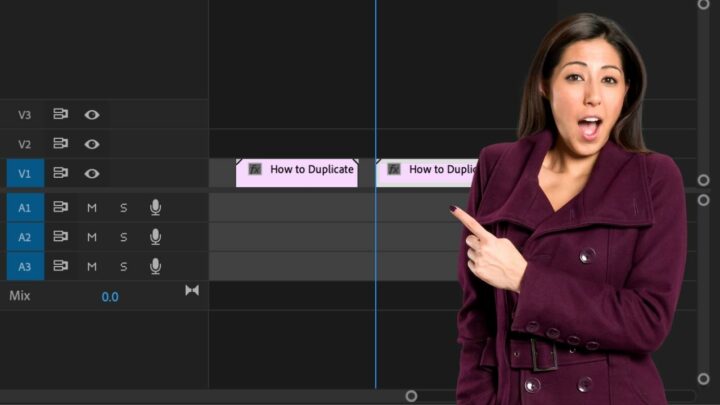
para que sirve las tabletas cialis tadalafil de 5mg
Thursday 11th of January 2024
para que sirve las tabletas cialis tadalafil de 5mg
para que sirve las tabletas cialis tadalafil de 5mg