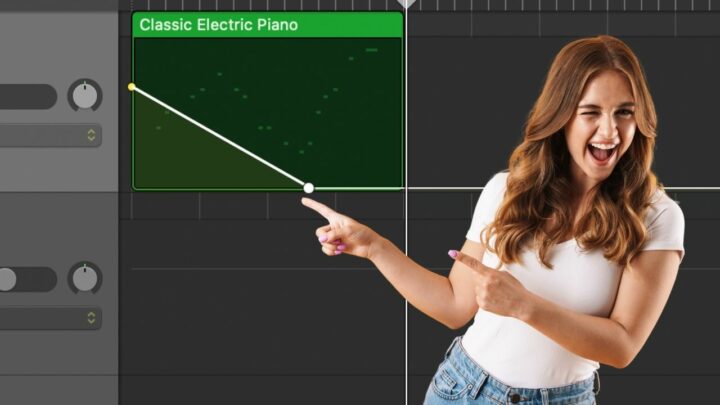Fading out audio is an absolute must. Especially at the end of a song.
If you don’t fade out your music or song, then the track will suddenly come to an abrupt end without any kind of “warning” or decrease in volume (fade out effect). You surely don’t want that.
And that’s why we are here today.
In today’s article, you will learn how to do proper fade outs in Garageband.
Let’s start with a little summary.
How to Fade Out Audio in Garageband
To fade out audio in Garageband, you first have to enable “Automation.” Click on the desired audio track and then click on “Mix” in the main menu, followed by “Show Automation.” next, choose “Volume” from the automation dropdown menu. Now, to fade out audio, you will have to click twice on the audio track. After the first click, you will see the yellow automation line appearing. After the second click, you will see a second keyframe (small yellow dot) appearing on the automation line. To fade out audio now, drag down the second keyframe. This will both decrease the volume and create the desire fade out effect.
Fade Out Audio in Garageband – Step-by-step Guide
Step 1: Enable Automation. Click on “Mix” in the main menu and then choose “Show Automation.”
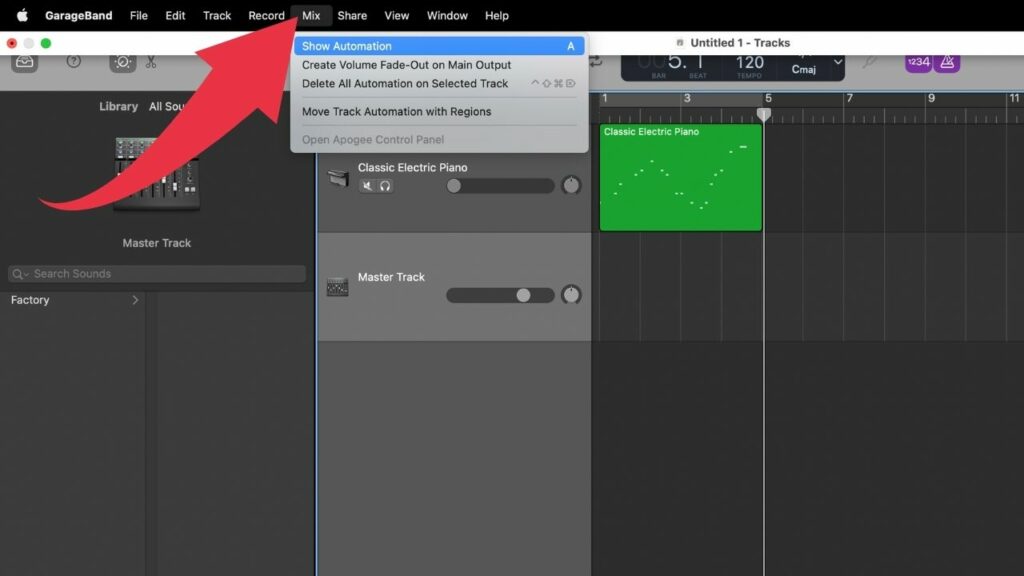
Step 2: Select the desired audio track.
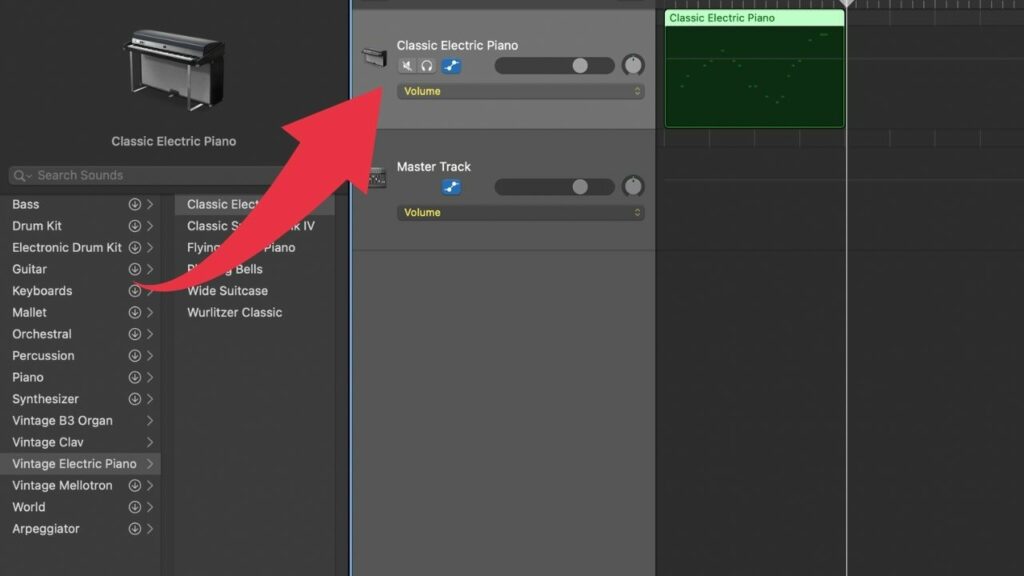
Step 3: Make the yellow automation line appear. Click on the audio track to make the yellow automation line appear.
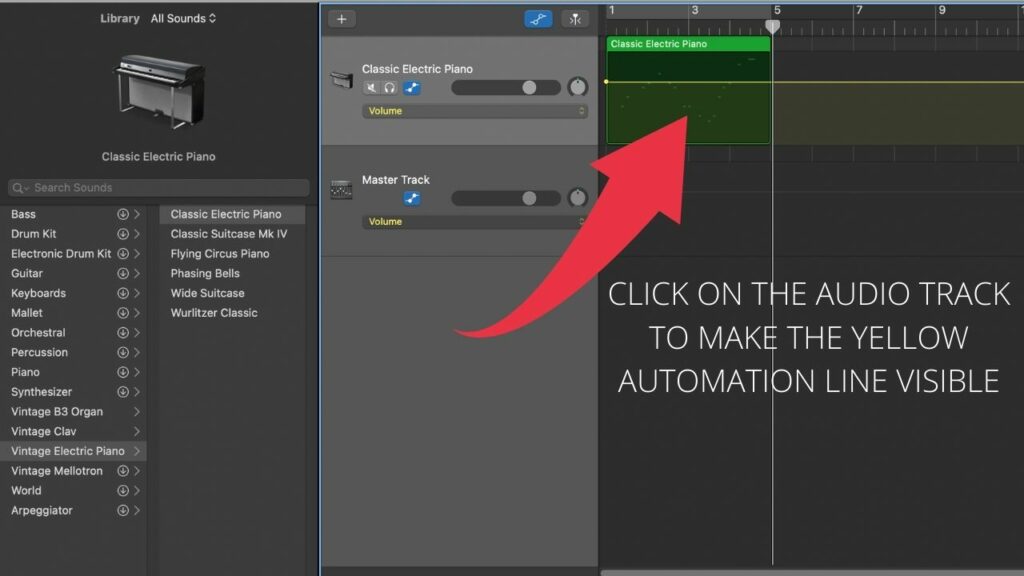
Step 4: Create a second keyframe. Click on the yellow automation line to create a second keyframe (the first keyframe appears automatically on the automation line after performing Step 3)
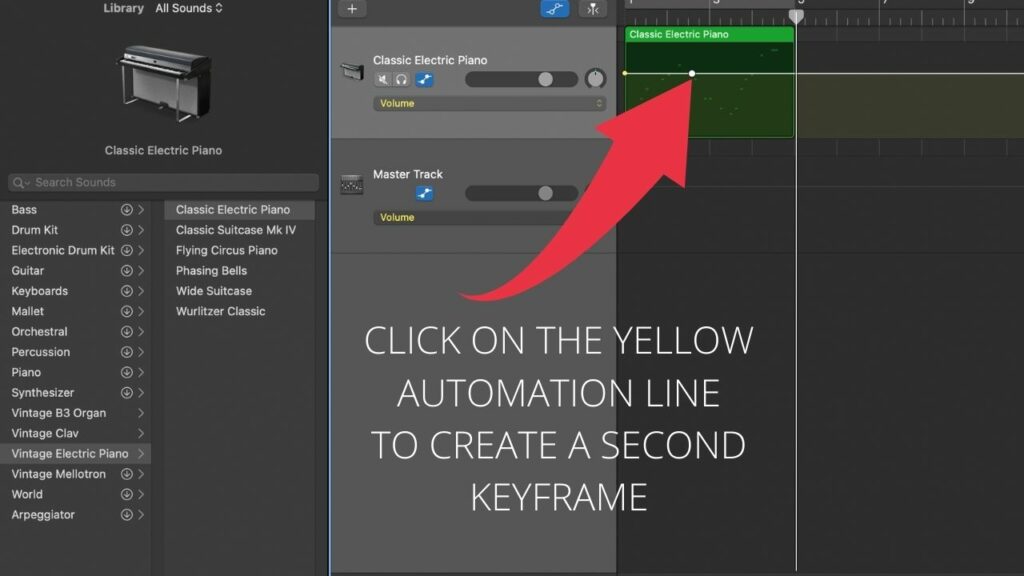
Step 5: Lower the volume of the second keyframe. Drag down the second keyframe to lower the volume and to create the fade out effect.
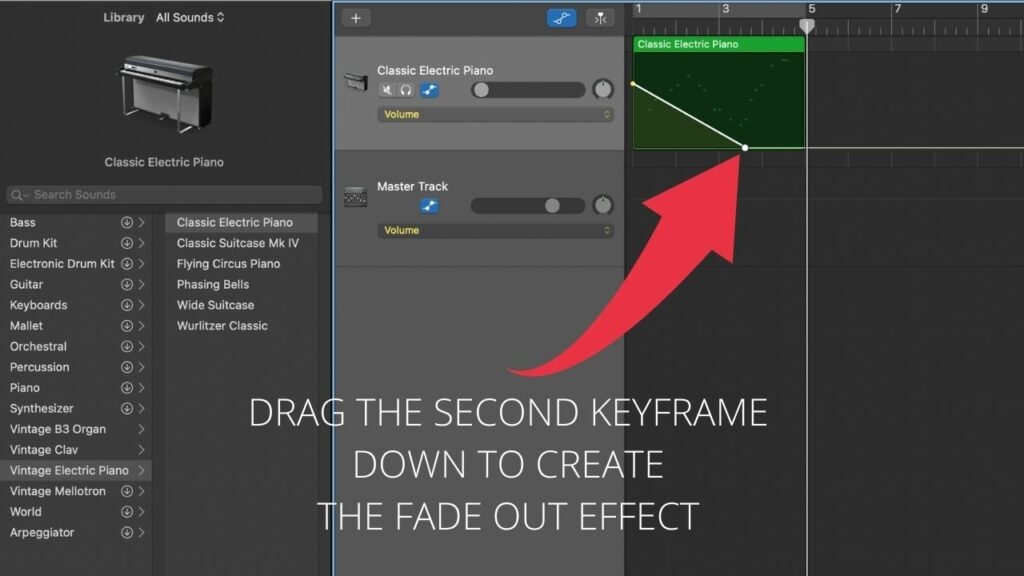
How to Fade out the Master Track in Garageband
You can obviously also fade out the master track in Garageband.
Imagine you have 20 audio tracks in your song. If you could only fade out tracks independently, this would mean that you would need to fade out each and every track to make sure to properly fade out your song.
That would obviously be a huge pain in the ***.
This is where automatic Fade-out option of Garageband comes into play.
Here’s how you use it:
To fade out the master track in Garageband, simply click on “Mix” in the menu, followed by “Create Volume Fade-Out on Main Output. After you clicked on that, you will see the Master Track under your other audio tracks. You can then, if needed, fine-tune the fade-out which has been applied automatically.
Step 1: Click on “Mix” in the main menu.
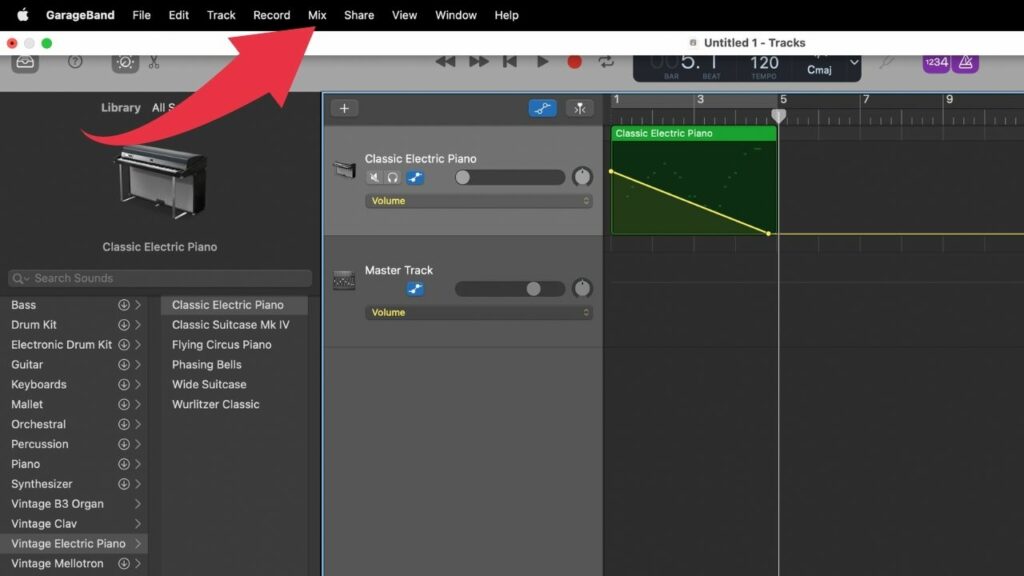
Step 2: Select “Create Volume Fade-out on Main Output”
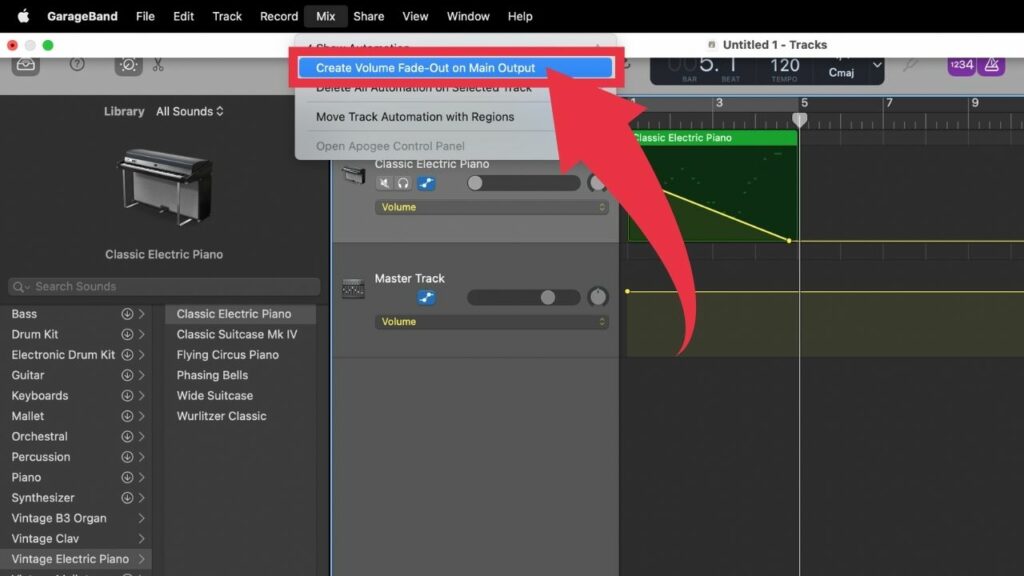
Step 3: Adjust the Fade-Out on the now visible Master Track if necessary.
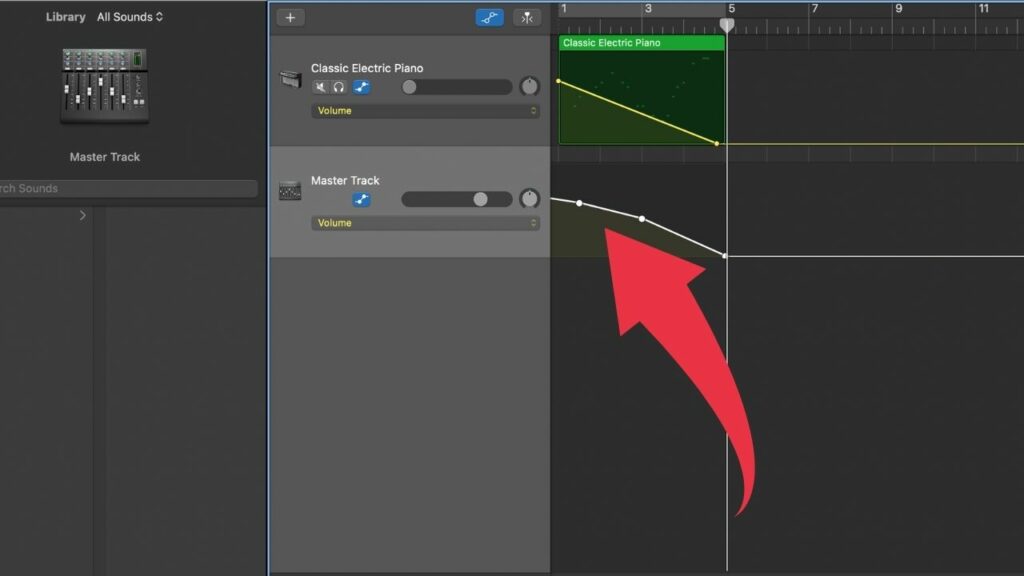
Oh, and if you are wondering how fading in audio in Garageband works, then rest assured that it actually works in the exact same way as fading out audio in Garageband!
Frequently Asked Questions on How to Fade Out Audio in Garageband
How do I fade out a Software Instrument in Garageband?
In Garageband, audio fade-outs always work in the exact same way. That said, to fade out audio in Garageband, first select “Mix” from the main menu and then click on “Show automation.” Next, make choose “Volume” from the automation dropdown menu. Then, click twice on the software instrument track. This will create the yellow automation line and will also create a second keyframe (small yellow dot on the automation line). Now, to perform a fade out, make sure to drag down the keyframe that you just created. This will lower the volume and, at the same time, create the desired fade out effect.
Can I automatically fade-out the Master Track in Garageband?
Yes, you can. To do so, simply click on “Mix” in the main menu, followed by “Create Fade-Out on Main Output.”