How to Fade Out Audio in Premiere Pro
To fade out audio in Premiere Pro, you’ll have to use keyframes. You can set these keyframes directly on your audio clip in the timeline or you can set the keyframes in the Effects panel. The keyframes will determine the starting and ending point of your fade out.
Fade out Audio in Premiere Pro the Easy Way
There are two main ways to fade out audio in Premiere Pro. Let us first talk about the easier (and also faster) method to make quick fade outs to your music and audio clips in Premiere Pro.
Fading in audio in Premiere Pro works in the exact same way by the way.
The following step-by-step instructions will make your audio life in Premiere Pro considerably easier.
Step 1: Double-click on your audio track in the timeline to make the audio track and the audio clip bigger
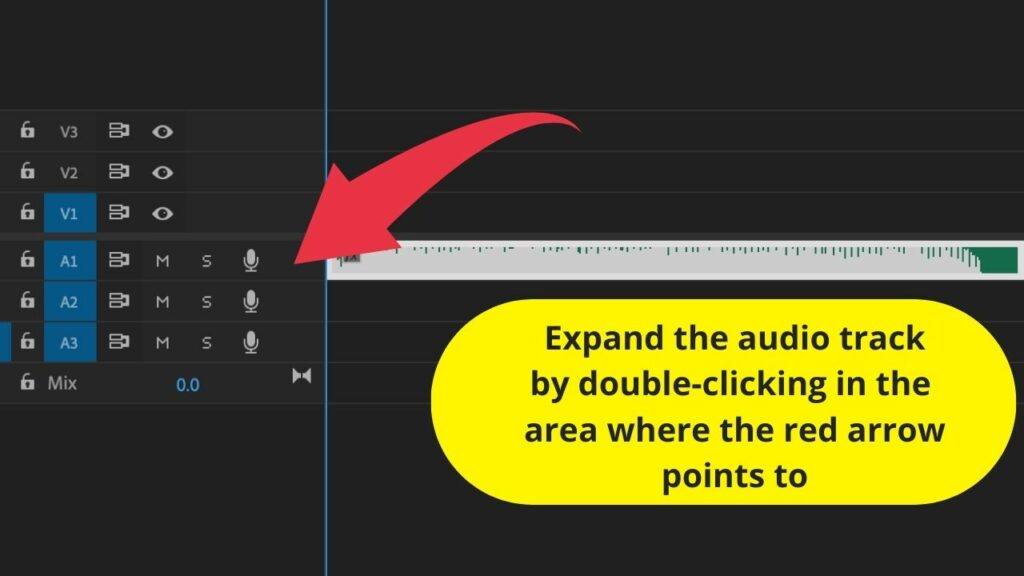
Step 2: Left-click on the audio clip to select it.
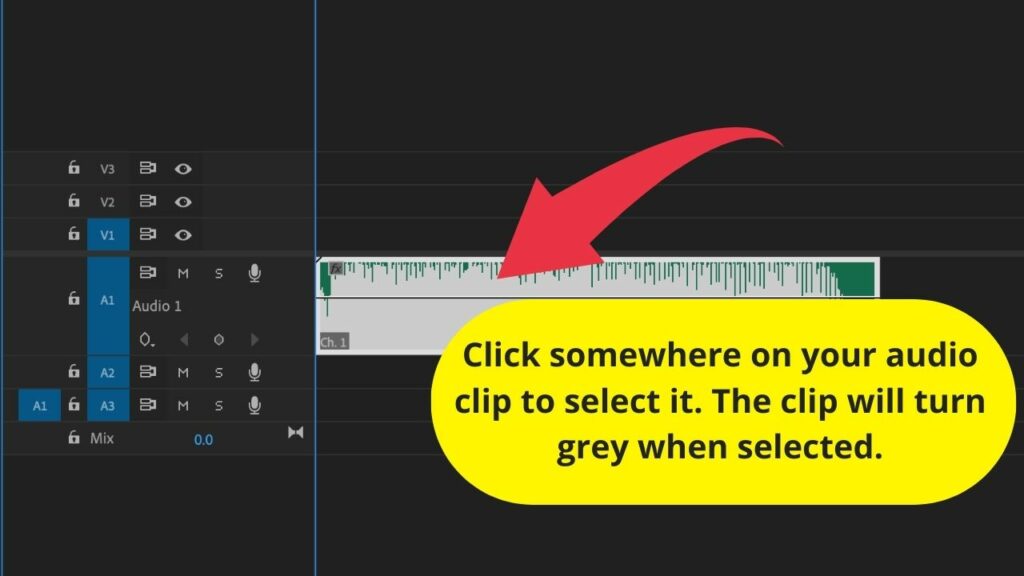
Step 3: Zoom in on your timeline to see things better. In order for us to set perfect keyframes, we have to zoom in on the timeline, so that we can see our audio better. You can do so by either pressing Alt + Mouse Wheel or by clicking & dragging the little circle symbols on the bottom of your screen. Zoom in a lot, about 85% or 90% should do.
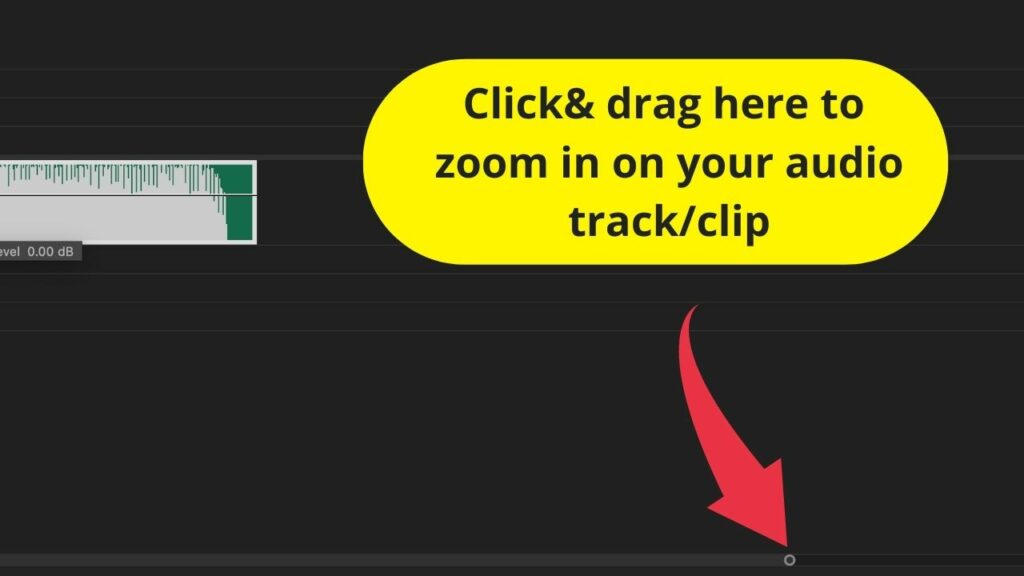
Step 4: Press & hold CMD + left-click to set the first keyframe. Your first keyframe marks the starting point of your fade out. So the position of this keyframe should be set to where you would like the audio/music/song to begin fading out. As keyframes can easily be moved later on, however, you will be able to adjust the position of this first keyframe later on, in case it does not produce the desired results.
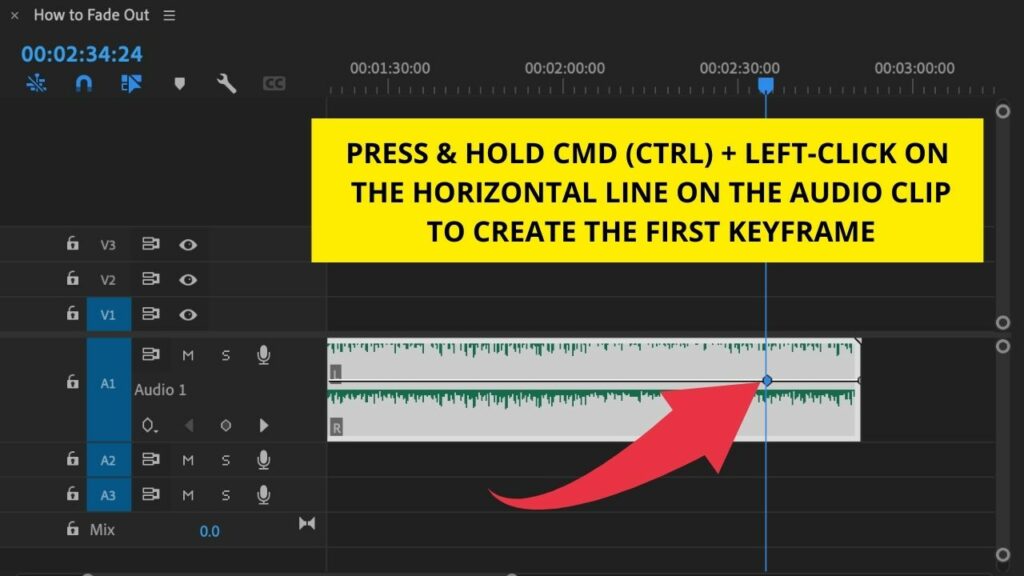
Step 5: Press & hold CMD + left-click to set the second keyframe. The second keyframe determines the ending point of your fade out. Typically, you would set this second keyframe at the very end of your music/song/audio clip.
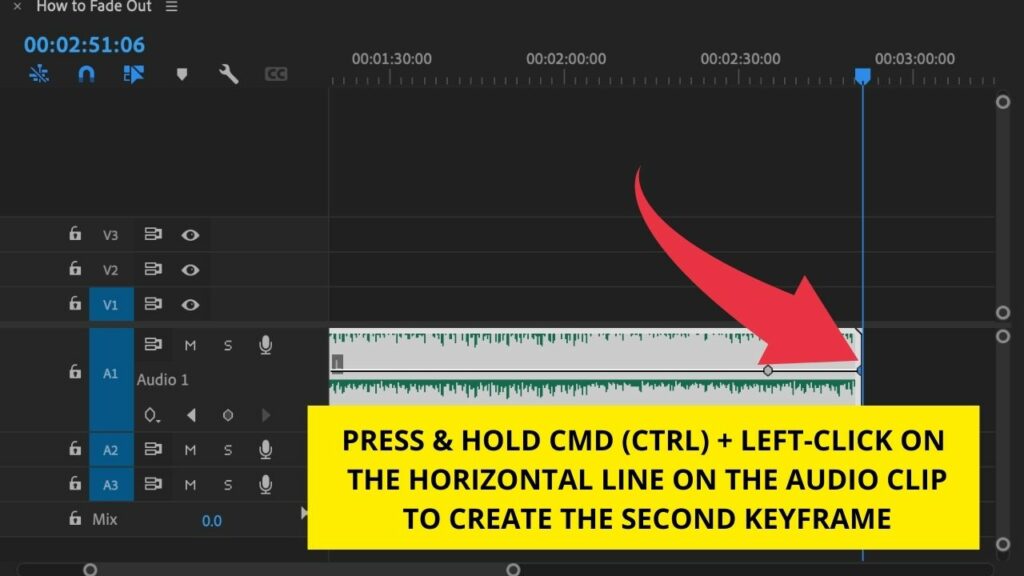
Step 6: Left-Click & hold on your second keyframe and drag it down. Typically, you would want to drag your second keyframe all the way down, so that audio/music/song completely fades out (volume=0) when the keyframe is reached. The more you drag it down, the less the volume will be.
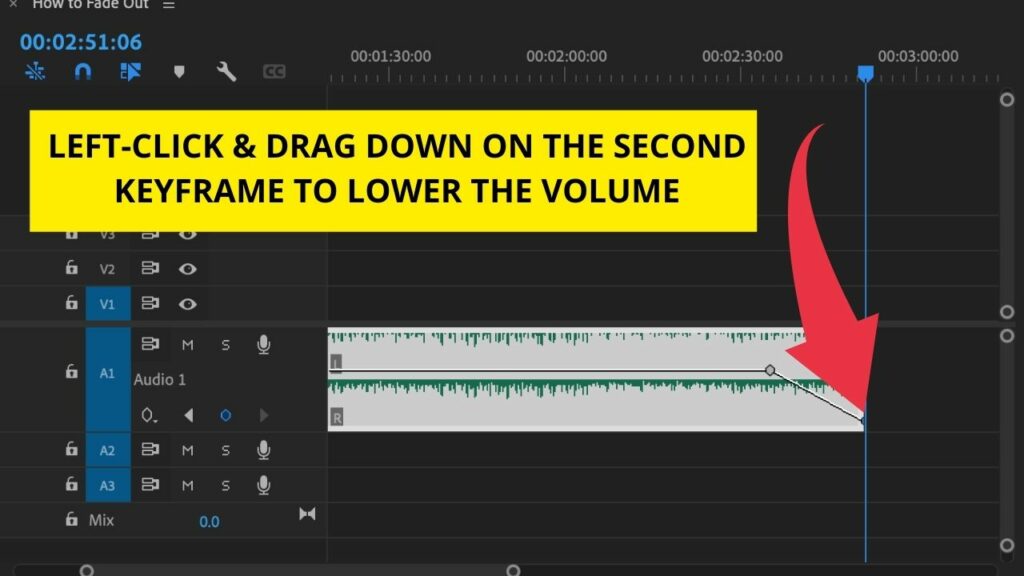
Fade Out Audio in Premiere Pro the Classic Way
Instead of fading out audio in PP by adding keyframes on the audio clip in the timeline, you can also add your keyframes in the Effects panel. The result will be the same but I personally use Method 1 as described above because it is usually a bit faster.
Anyway, if you would like to go with the “Effects Panel Method” to add keyframes to your audio clip to fade out audio in Premiere Pro, then here’s how you do it.
Step 1: Open up the “Effect Controls” panel.
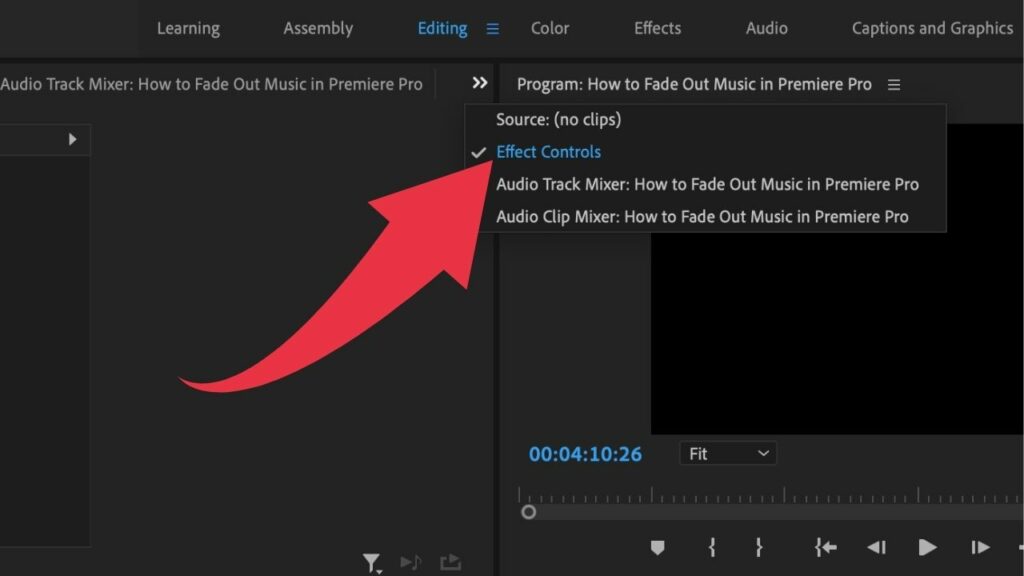
Step 2: Move the cursor to the desired STARTING POINT of the fade out (=starting point of the fade out)
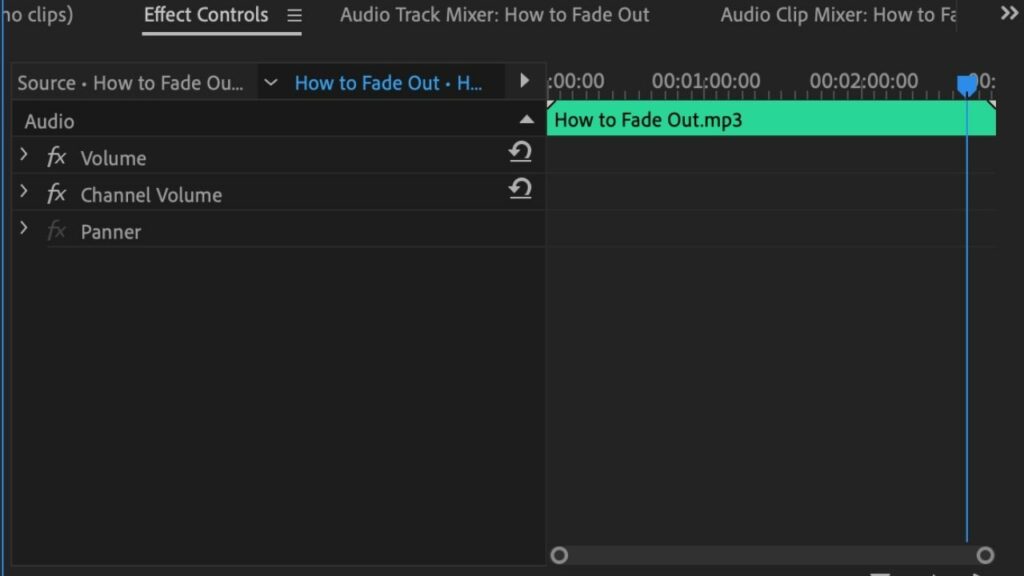
Step 3: Open up the Volume drop-down menu. Click on the right-arrow on the left side of where it says “Volume”.
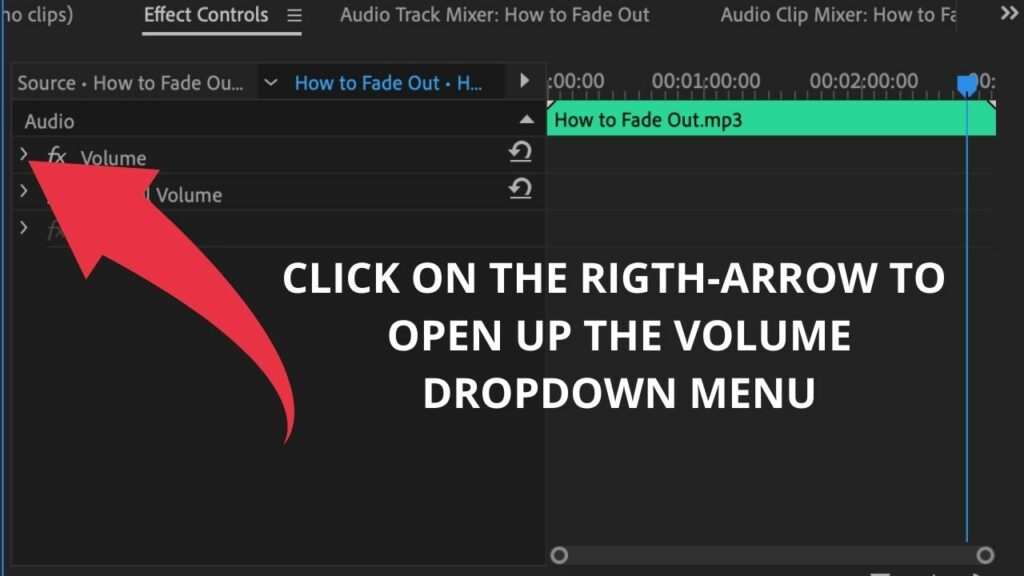
Step 4: Activate Animations. Click on the Stopwatch symbol on the left side of “Level.” It will then turn blue. Your first keyframe will then be set at the current location/position (you will see the keyframe appearing in the timeline in the Effects panel).
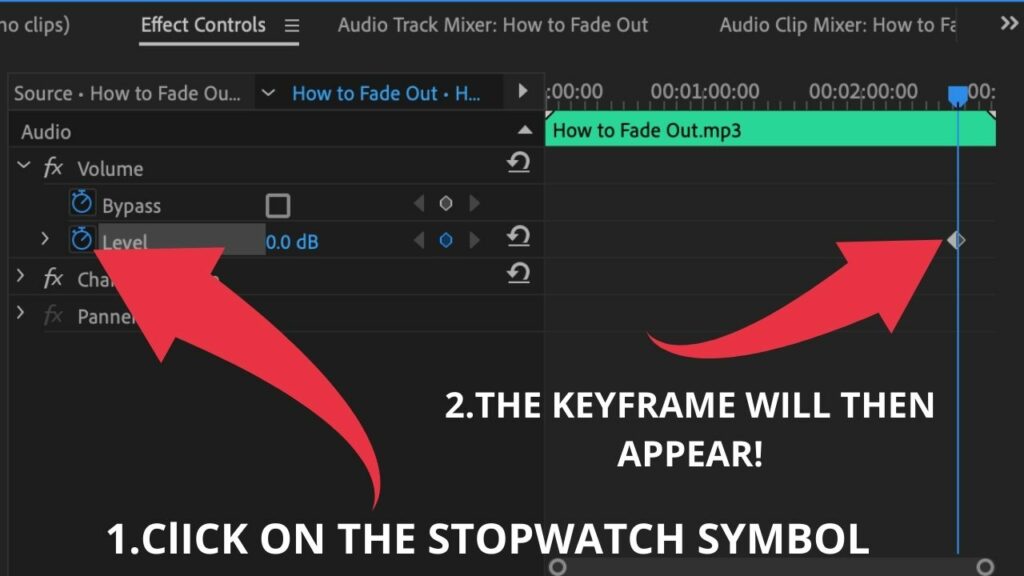
Step 5: Move the cursor to the desired ENDING POINT of the fade out. This is typically at the very end of the audio clip/song, as you would probably want to fade out the clip exactly at the very end of the clip/song.
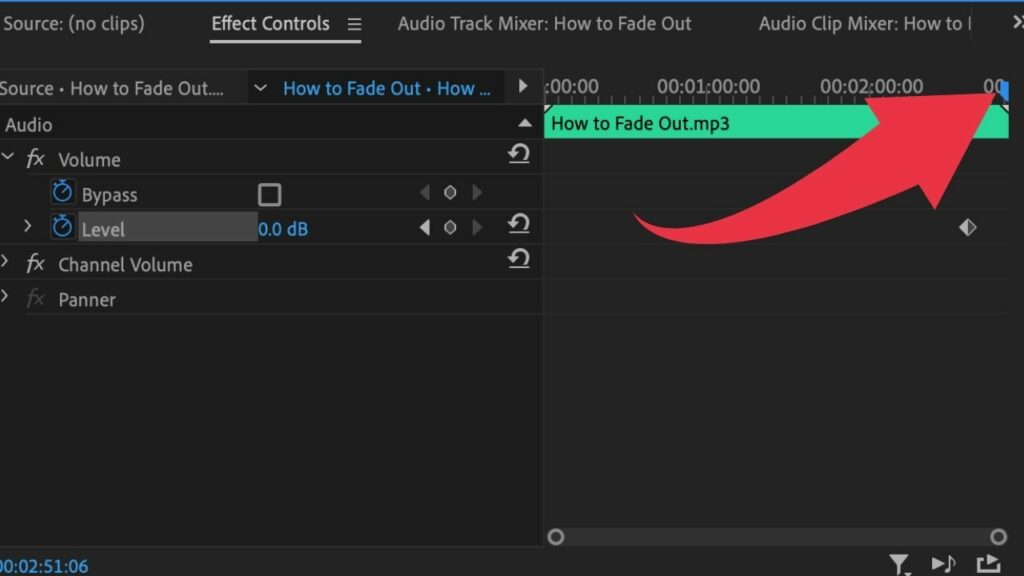
Step 6: Add the second keyframe. Click on Add/Remove Keyframe to add a keyframe to the location/position that you set under Step 5.
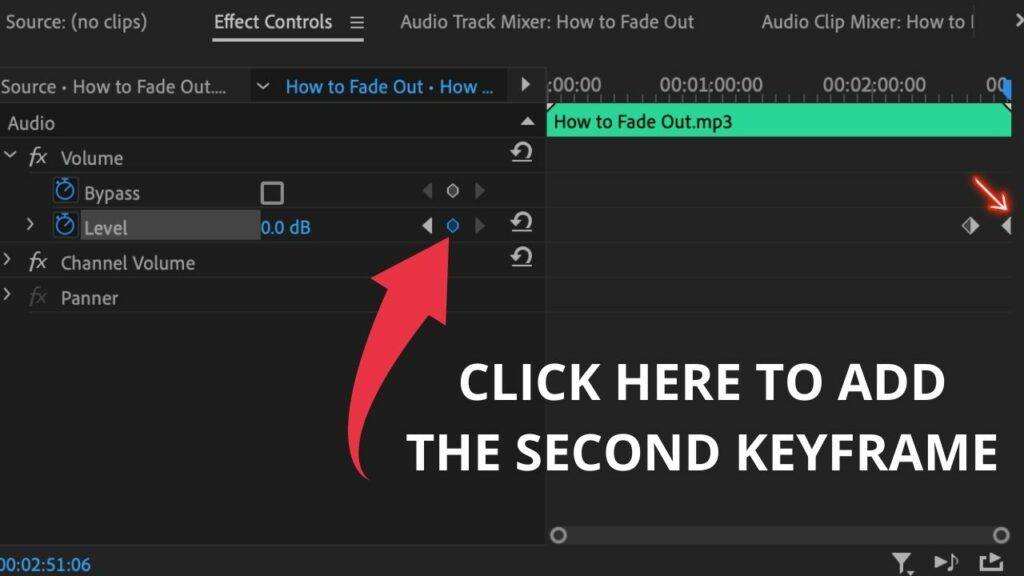
Step 7: Adjust the audio level. Hover over where it says dB and then by left-clicking and dragging you can adjust the dB. Typically, you would want to set the audio level here to minus infinite (=all the way down), so that your audio completely fades out once the second keyframe is reached.
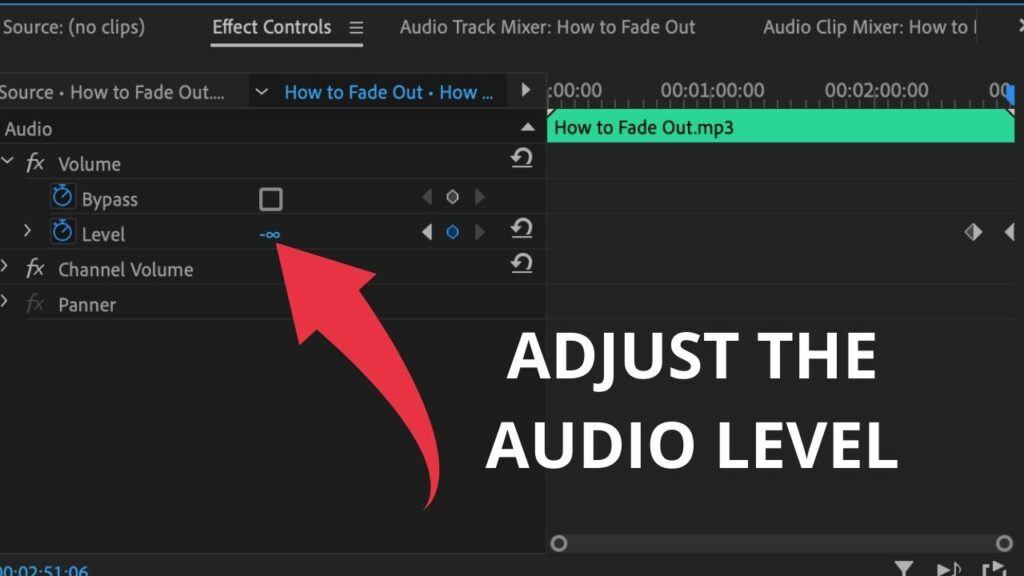
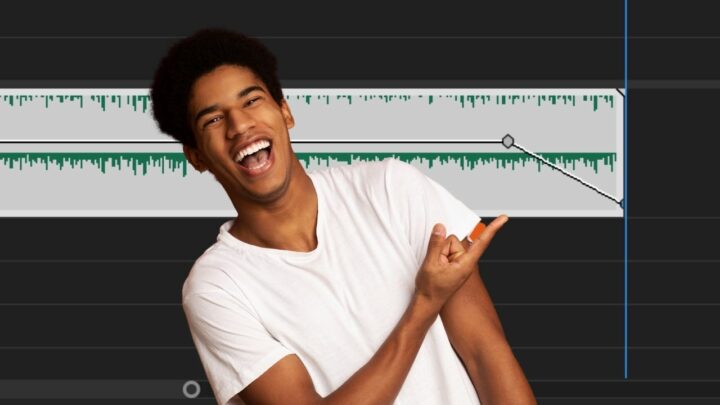
tadalafil citrate liquid
Sunday 7th of January 2024
tadalafil citrate liquid
tadalafil citrate liquid